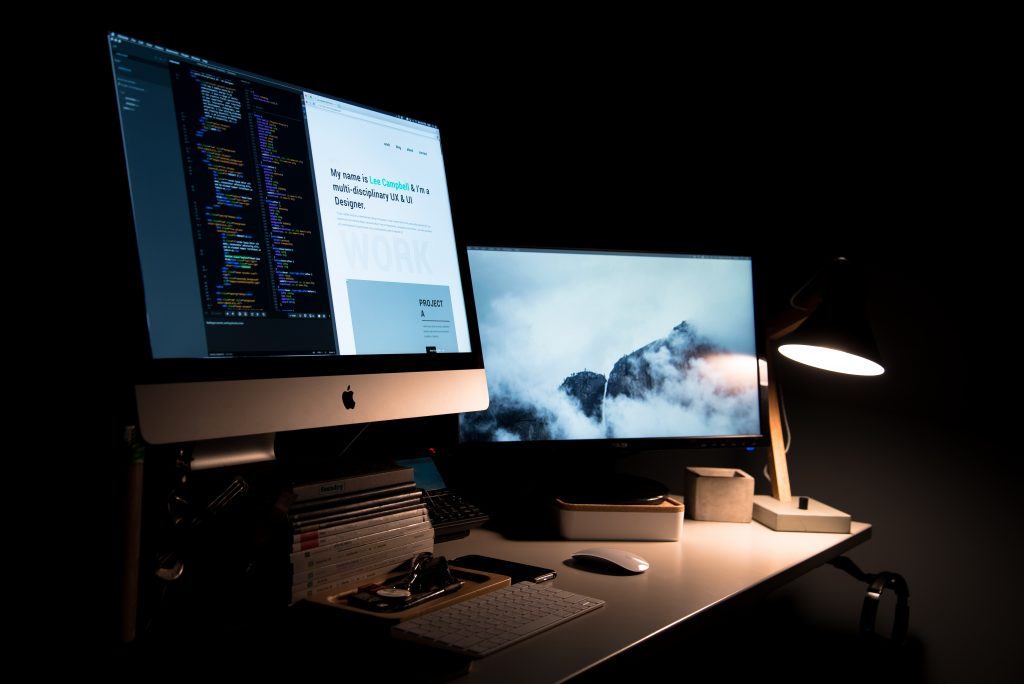Reading Time: 3 minutesEver Accountable is dedicated to improving our accountability options, to give our customers as much help as possible! Since it is difficult to notice all pornographic content from the internet and apps, we came up with a solution we think will make a real difference: Periodic Screenshots for Mac!
What are Screenshots?
We take random, periodic screenshots throughout the day at unknown times of the User's device screen. They are NOT required. Screenshots can be enabled if users want extra protection from their desire to look at pornography.We genuinely believe that screenshots are the biggest difference-maker in quitting pornography.
Why should I enable them?
Screenshots provide coverage where our text sharing doesn't. Instagram, Facebook, Google Images, and all those pesky browsers can't hide from screenshots. We also use an image recognizer to label each screenshot as "clean," "suspicious," or "pornographic" to save your accountability partner from having to sort through 1000's of images.If you want to take quitting porn seriously,
screenshots are a must.
Will Screenshots show faces and bodies?
Yes and no. When you enable screenshots, you will have the option to choose between "High" and "Low" resolution. The high-resolution screenshots will show much more detail and will show faces and bodies.Low-resolution, on the other hand, will have a less detailed image in the reports, but it may still be possible to make out some faces and bodies.
How do I enable Screenshots?
Screenshots are available for Mac devices on
MacOS 10.15 and above (earlier versions automatically grant permission). Enabling screenshots are an option during the normal installation process OR when you open up your app.
To enable screenshots:
1.
Grab the latest version of Ever Accountable2. Open the app and click “Enable Screenshots” near the top of the screen
After you agree to enable screenshots:
1. You will see a permission dialog like this:

2. Click "Open System Preferences" (IF YOU CLICK DENY THEN EVER ACCOUNTABLE WON'T BE ABLE TO OPEN IT AGAIN. YOU'LL NEED TO FOLLOW THE STEPS BELOW). You should see a screen similar to this:

3. Click the box next to Ever Accountable. Screenshots will immediately activate! There is no need to quit Ever Accountable. If you do quit Ever Accountable then you'll need to find it in your Applications folder and start it again.4. And that's it! If needed, you can change the screenshot resolution in the "Account Settings" page of your dashboard.
What if I denied access?
Don't fret! Re-enabling screenshots is not a problem at all. Just follow these instructions:1. Click the apple in the top left corner of the screen, then System Preferences2. Click "Security & Privacy"

3. In the Privacy tab scroll down to "Screen Recording"4. Give permission to Ever Accountable.

5. Open Ever Accountable, then tap the option to turn on screenshots6. A notification will tell you that screenshots are active!
Try out Screenshots Now!
If you have any questions, concerns, or want to provide feedback send us an email at
support@everaccountable.com, and we will get back to you within 24 hours!
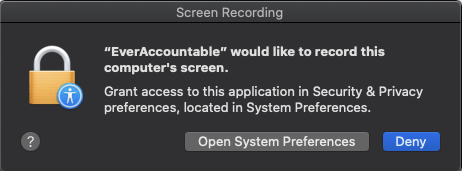 2. Click "Open System Preferences" (IF YOU CLICK DENY THEN EVER ACCOUNTABLE WON'T BE ABLE TO OPEN IT AGAIN. YOU'LL NEED TO FOLLOW THE STEPS BELOW). You should see a screen similar to this:
2. Click "Open System Preferences" (IF YOU CLICK DENY THEN EVER ACCOUNTABLE WON'T BE ABLE TO OPEN IT AGAIN. YOU'LL NEED TO FOLLOW THE STEPS BELOW). You should see a screen similar to this: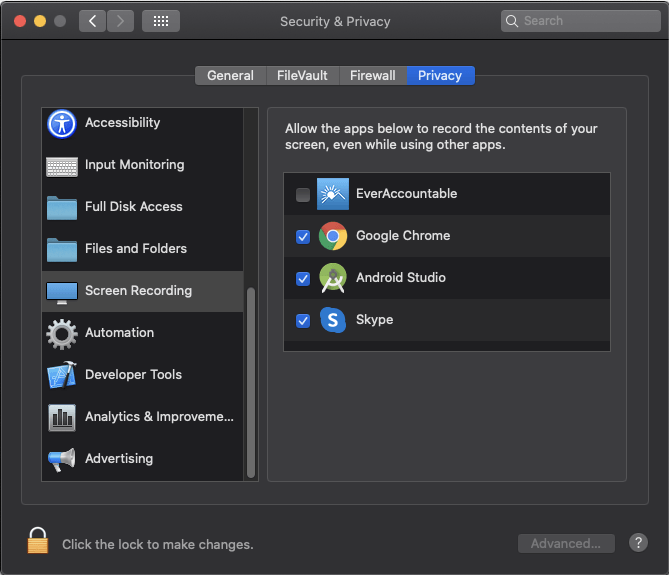 3. Click the box next to Ever Accountable. Screenshots will immediately activate! There is no need to quit Ever Accountable. If you do quit Ever Accountable then you'll need to find it in your Applications folder and start it again.4. And that's it! If needed, you can change the screenshot resolution in the "Account Settings" page of your dashboard.
3. Click the box next to Ever Accountable. Screenshots will immediately activate! There is no need to quit Ever Accountable. If you do quit Ever Accountable then you'll need to find it in your Applications folder and start it again.4. And that's it! If needed, you can change the screenshot resolution in the "Account Settings" page of your dashboard.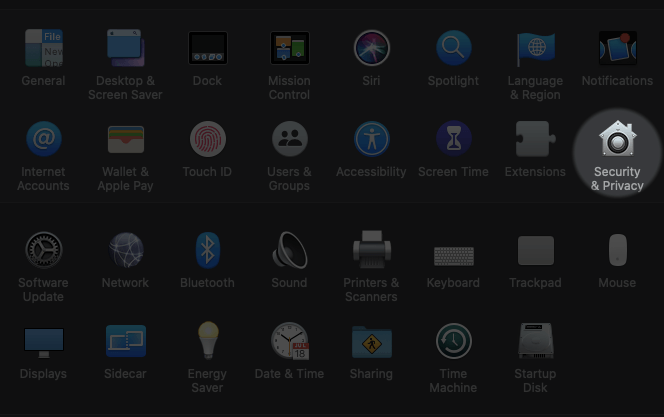 3. In the Privacy tab scroll down to "Screen Recording"4. Give permission to Ever Accountable.
3. In the Privacy tab scroll down to "Screen Recording"4. Give permission to Ever Accountable.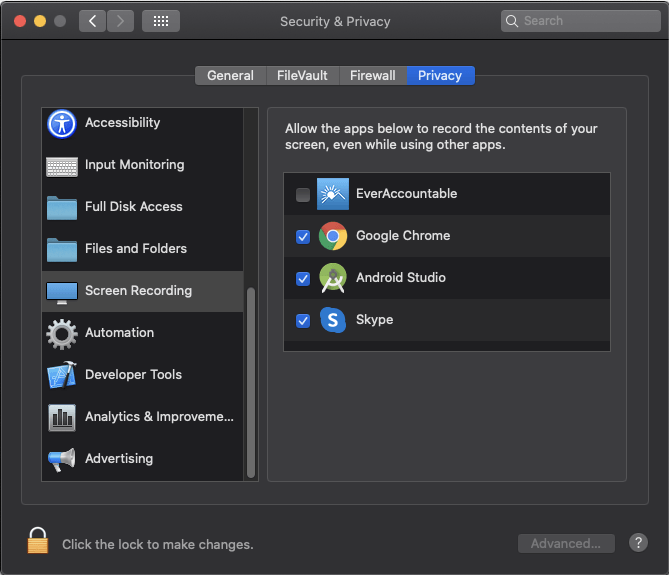 5. Open Ever Accountable, then tap the option to turn on screenshots6. A notification will tell you that screenshots are active!
5. Open Ever Accountable, then tap the option to turn on screenshots6. A notification will tell you that screenshots are active!